13″-MacBook Pro mit Touch Bar (Ende 2016)
Der Akku meines MacBook Pro zeigte weniger als ⅔ der ursprünglichen Leistung. Also musste ein neuer Akku her. Der Akkutausch beim Hersteller Apple ist extrem teuer. Deshalb habe ich mich entschlossen, einen neuen Akku zu kaufen und ihn selbst einzubauen.
Da ich den Nachbauten aus Fernost nicht so recht traue, wenn es um ein so hochwertiges Gerät wie mein MacBook geht, habe ich mich entschlossen, einen Originalakku bei diesem Anbieter zu kaufen. Der Preis war mit rund 130€ inkl. Versand für mein Gefühl ok. Es dauerte rund 5 Tage, bis der neue Akku aus GB hier ankam. Zwei Schraubendreher (T5 und T4) waren beigelegt. Allerdings braucht man noch einen in der Größe T3. Den findet man bei eBay oder Amazon.
Im Nachhinein finde ich es ein wenig merkwürdig, dass dieser Anbieter nur bei eBay zu finden ist. Aber ich will mir jetzt nicht viele Gedanken darüber machen, weil ja alles gut gelaufen ist.
Der Einbau
Wenn es ums Basteln an hochwertiger Elektronik geht, ist meine erste Adresse immer iFixit. Auch dieses Mal wurde ich dort fündig. Es gibt dort eine fantastische Anleitung. Allerdings wirkt sie mit insgesamt 85 Schritten und einem als schwierig beschriebenen Arbeitsaufwand von 1 bis 3 Stunden schon etwas abschreckend.
Es geht auch schneller
In den Kommentaren fiel mir auf, dass man einige Schritte auslassen kann. Leider sind die meisten dieser Kommentare auf Englisch. Deshalb hier ein paar Anmerkungen dazu:
Tatsächlich kann man sich mit etwas Vorsicht die Schritte 24 bis 63 sparen.
Kabel der Akku-Platine
Man kann das Kabel der Akku-Platine auch entfernen, ohne dass das Mainboard ausgebaut ist. Am einfachsten ist es, wenn man zuerst den rechten Teil des Kabels entfernt beziehungsweise später beim Einbau einfügt. Dann muss man auch nicht das kleine Kunststoffstückchen ausbrechen, wie es von einem Kommentator beschrieben wurde. Das ganze ist etwas fummelig, aber mit etwas Geschick kriegt man das hin.
Akku ausbauen
Am schwierigsten empfand ich das Lösen der Verklebung des Akkus. Man kann dazu langsam aber kräftig Plastikkarten unterschieben, die die einzelnen Akkuteile leicht nach oben drücken. Wenn man dann einige Zeit wartet, hat sich der Akku ein wenig gelöst und man kann die Plastikkarte etwas nachschieben. Das wiederholt man einfach, bis der ganze Akku gelöst ist. Diese Vorgehensweise erfordert etwas Geduld, bietet aber den Vorteil, dass man nicht mit Lösungsmittel arbeiten muss und die oben beschriebenen Arbeitsschritte einspart.
Die Klebstoffreste kann man sehr gut mit Hilfe von Wattestäbchen mit etwas Brennspiritus (gibt’s im Drogeriemarkt) anlösen und entfernen, ohne dass man Gefahr läuft, durch Aceton Kunststoffteile zu beschädigen.
Der Akkustecker (Schritt 15)
Den Akkustromstecker braucht man nur leicht anzuheben, um die Stromversorgung zu unterbrechen. Zur Sicherheit dann ein kleines Stück Tesafilm unterkleben.
Ich war zuerst etwas verwirrt, weil ich das Ding beim besten Willen nicht heraus bekam. Tatsächlich handelt es sich auch gar nicht um einen Stecker, sondern nur um eine Kontaktplatte, die mit der Befestigungsschraube angedrückt wird und so den Kontakt zum Akku herstellt. Also nicht wie ich an diesem Ding herumrupfen!
Einbau des Trackpads
Bei meinem ersten Zusammenbau ist es mir nicht gelungen, das Trackpad 100-prozentig mittig auszurichten. Ich bin dann so vorgegangen:
- Ich habe die zehn Befestigungsschrauben des Trackpads leicht gelöst.
- Dann habe ich an allen vier Seiten zwei Papierstreifen zwischen Trackpad und Gehäuse geklemmt.
- Anschließend habe ich die Befestigungsschrauben wieder angezogen.
Das Trackpad ist nun wunderbar mittig ausgerichtet.
Fazit
Der Akkuwechsel bei diesem Gerät ist wirklich nicht ganz einfach. Aber mit etwas Geduld und Fingerspitzengefühl kriegt man das hin. Ich würde mich freuen, wenn ich dem einen oder anderen hier zusätzlich zu der fantastischen Anleitung von iFixit ein paar brauchbare Hinweise geben konnte.


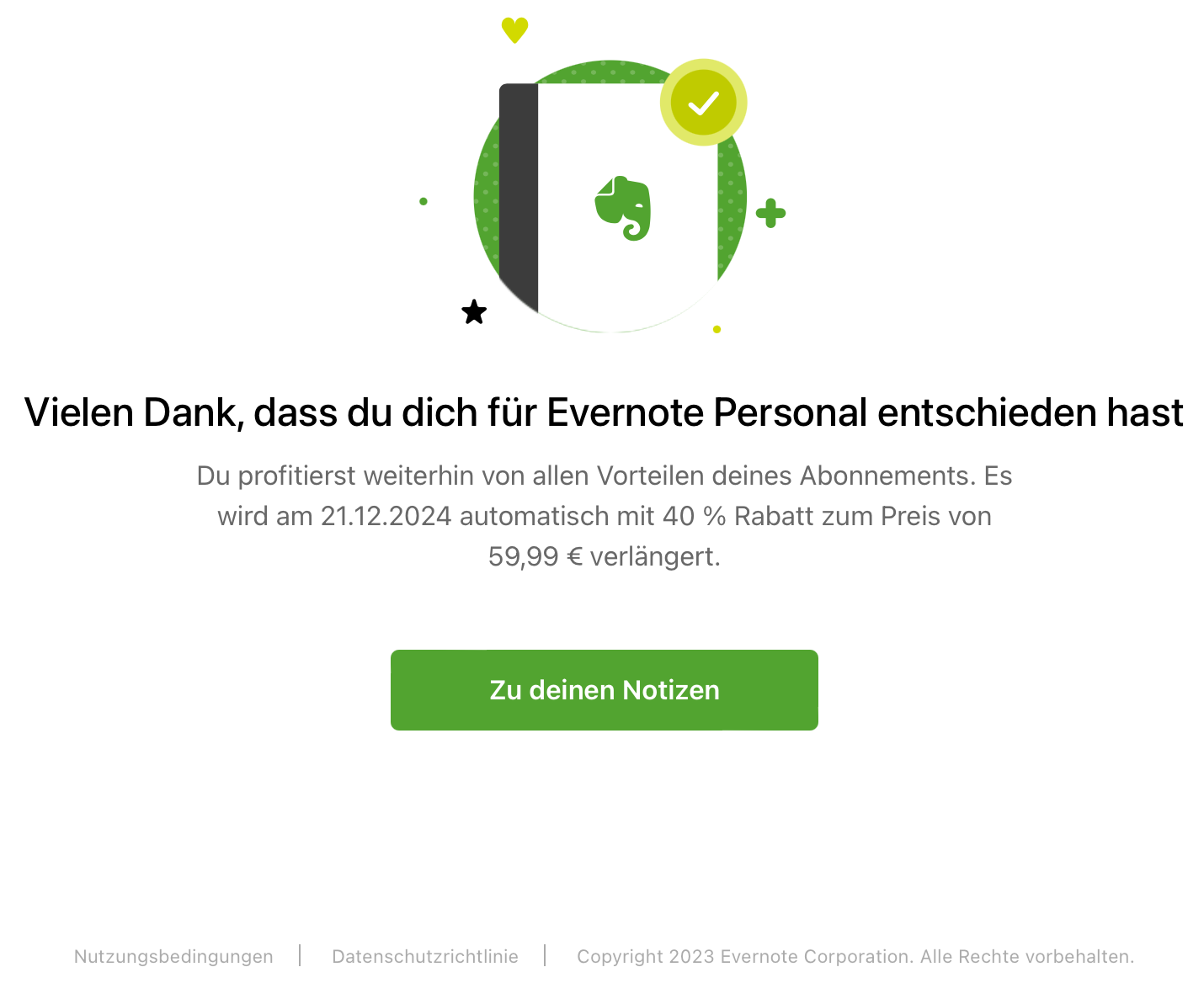

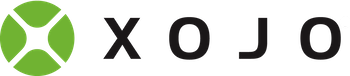
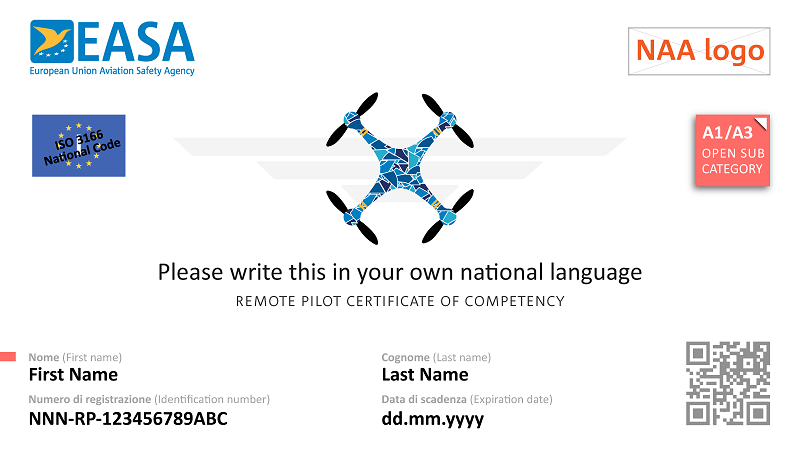

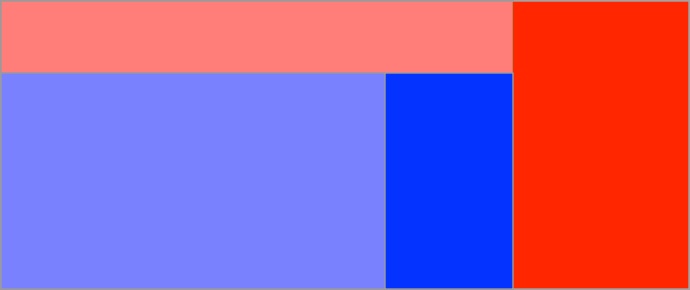
Schreibe einen Kommentar